Blur Background In Photoshop Cc
5 ways to work faster in Photoshop CC
The latest version of Adobe's design software, Photoshop CC is highly versatile and very powerful. Since becoming part of the Creative Cloud, Photoshop has become the power player in the photo editing software game.
However, the more large files you work on, the more you can get bogged down – particularly if you're using older hardware – slowing your workflow to a crawl. So here are a few practical and achievable ways to speed things up.
01. Run Photoshop CC in 64-bit mode
When using launching Photoshop CC, you'll notice two options (depending on version). One is Photoshop CC (64 bit); the other is Photoshop CC. The 32-bit version can only use between 1.7 and 3GB of RAM, while the 64-bit version can use as much RAM as your computer will hold. So depending on the machine you're using, choosing this option can help speed things up considerably.
To take advantage of your RAM, go to Edit>Preferences>Performance. The Preferences dialog box shows the default preferences on my laptop. One of the first things you may notice is the RAM is set to only 60%. This is pretty low. A good starting point is 70% and to then test Photoshop to see how well it performs.
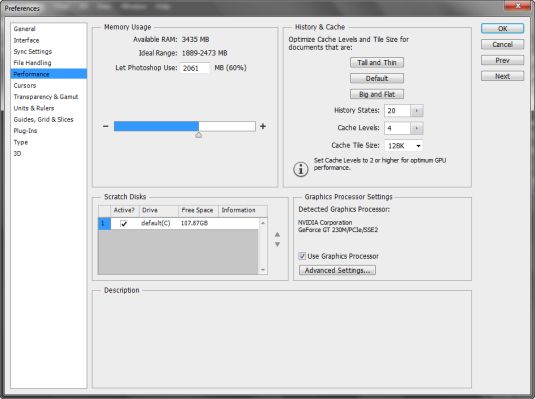
It's possible to increase that setting to 85%, but you'll need to make sure you don't encounter memory errors. If you do, reduce the Memory Usage setting. In theory you should be able to use 100% of the RAM but that's not practical because of other applications running (such as the font manager) which could trigger a memory error.
Also in the dialog box is the History and Cache settings. You can adjust the number of History states, though 20 is a good starting point. As for the cache, you'll see two settings. The first, Cache Levels, governs how Photoshop redraws high resolution images. If you have a large file, you might want to increase the Cache Levels to 8. If you're working with a smaller file, you might want to reduce that. And if you use a drawing tablet, the Cache Levels setting can help with sensitivity and lag issues.
The Cache Tile Size governs the processing of data. In Photoshop that's done as tiles and large tiles increase the speed of Photoshop with complex operations. Increasing the Cache Size will help with operations such as batching files or a lot of image processing.
02. Tune up your computer
If you want Photoshop to run quickly, you also need to make sure your computer is in optimum shape. This means defragging your hard drives, fixing disk errors, making sure you have enough RAM, closing unnecessary programs and installing the latest Windows updates.
Here are some good tools to have on your computer: Advanced System Care, MalwareBytes (anti-malware software) and CCleaner. Each one of these programs offers benefits for system performance and I've found that with the exception of the antivirus software, each program detects different issues on your hard drive.
Disable programs
Another way to speed up your computer is to close unnecessary programs. Some of these programs run in the background during normal operation and can slow your computer down considerably. The fastest way to fix this is to disable these programs at startup. To do so on Windows 7 click on the Start button. In the parameter box above, type in 'msconfig'.
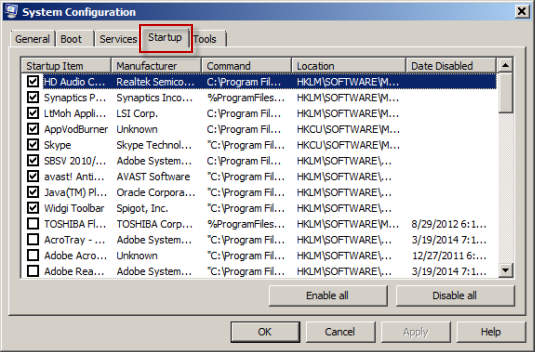
This opens up the System Configuration dialog box. In this box the name of the startup item appears on the left. Often, this description is enough to determine if the item is necessary for startup or not. Unchecking the item will prevent that program from running at startup.
Sometimes, the name of the item isn't enough to know what it is. In that case, copy the name into Google and do a search. This will help you to determine whether the process is necessary or if it can be turned off. Once you're satisfied with your changes, click on Apply, then OK.

At that point, Windows will prompt you to restart your computer or leave it until later. When your computer restarts you should notice a difference in performance.
03. Use a drawing tablet
A computer mouse or laptop trackpad can often be a really inefficient tool for using Photoshop, especially when it comes to masking or fine retouching. Trying to paint or mask with a mouse especially can be like trying to paint with a baseball bat. So it's worth giving a drawing tablet a try – you'll be surprised how much this can speed up your workflow.
Note that with some tablets, such as those produced by Wacom, you might have strips on either side of the drawing space. If you accidentally touch one of those you could experience issues with unexpected zooming. The simple way to deal with this is to disable those strips using the Wacom interface.
04. Create your own workspaces
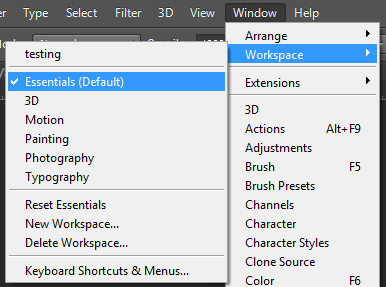
Photoshop CC gives you the ability to quickly choose from several built-in workspaces. You can also create your own.
To access the workspaces, go to Window>Workspaces. On the left menu you'll see your workspace choices, which are: Essentials, 3D, Motion, Painting, Photography, and Typography.
Clicking on any one of these will bring up a pre-defined menu which you can use as a starting point. Alternatively, you can click on New Workspace and design your own.
05. Create your own shortcuts
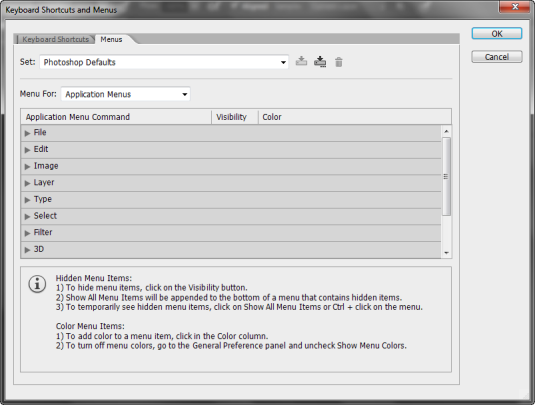
The use of keyboard shortcuts is one of the most effective ways of speeding up your workflow. The most commonly used shortcuts are Ctrl+A, Ctrl+C and Ctrl+V (select all, copy and paste). Of course, there are many more. Here's a list of Photoshop shortcuts to supercharge your workflow.
Alternatively, you can create your own keyboard shortcuts. To do so, go to Window>Workspace>Keyboard Shortcuts & Menus.
As you can see, there are many different ways of speeding up Photoshop. Some involve the program directly while others involve your operating system. As you apply the various techniques, you'll find their effect to be cumulative. One step might not make a big difference, but in combination their effect can be considerable.
Words: Nathan Segal
Like this? Read these!
- Read our guide to choosing the best photo editor
- Check out this collection of top Photoshop tutorials
- Automate effects with these amazing Photoshop actions
- Check out the hottest Photoshop effects
- These Photoshop plugins will boost your skills
Related articles
Blur Background In Photoshop Cc
Source: https://www.creativebloq.com/adobe/faster-photoshop-cc-41411452
Posted by: dentsuarry88.blogspot.com

0 Response to "Blur Background In Photoshop Cc"
Post a Comment